Windows 11 : voici comment désinstaller une mise à jour problématique

Le saviez-vous ? Google News vous permet de choisir vos médias. Ne passez pas à côté de Frandroid et Numerama.


Le saviez-vous ? Google News vous permet de choisir vos médias. Ne passez pas à côté de Frandroid et Numerama.

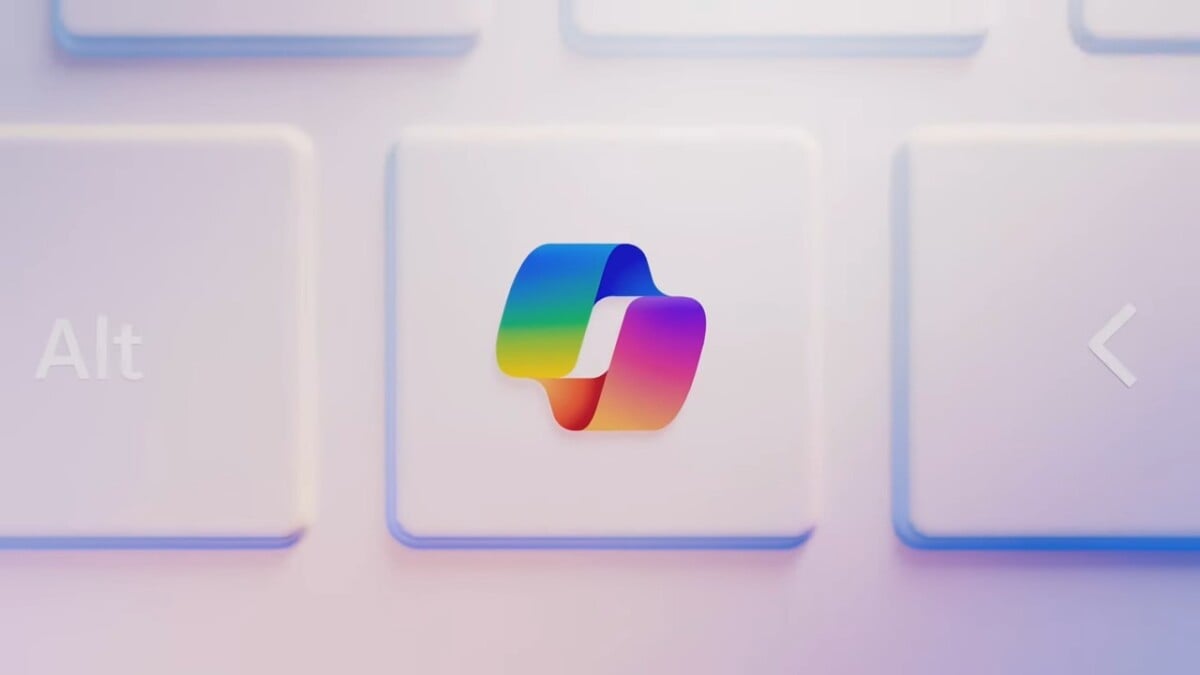
Rejoignez-nous de 17 à 19h, un jeudi sur deux, pour l’émission UNLOCK produite par Frandroid et Numerama ! Actus tech, interviews, astuces et analyses… On se retrouve en direct sur Twitch ou en rediffusion sur YouTube !
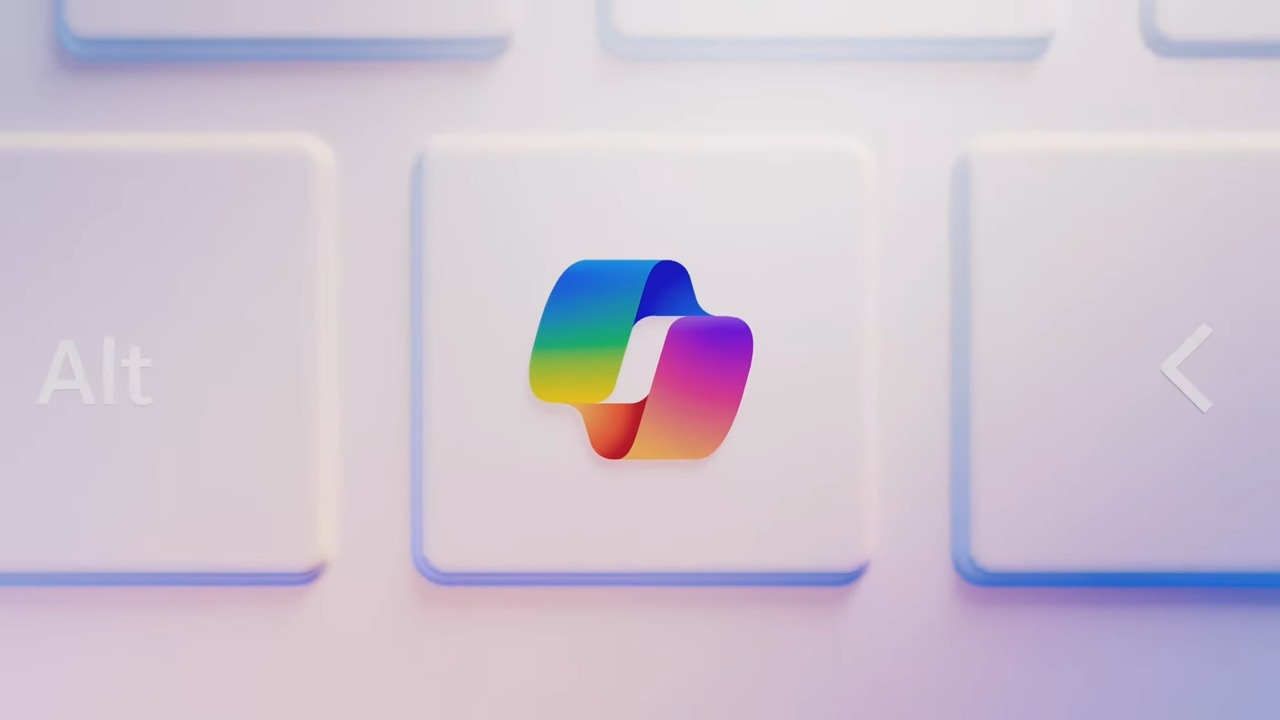
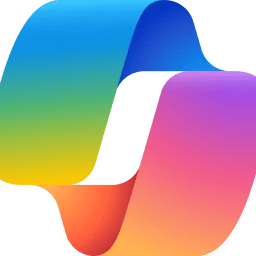
 Le Patch Tuesday de décembre 2024 semble avoir apporté son lot de complications à certains utilisateurs de Windows 11, bilan de la situation
Le Patch Tuesday de décembre 2024 semble avoir apporté son lot de complications à certains utilisateurs de Windows 11, bilan de la situation
Cet article Windows 11, les MAJs de décembre 2024 sont à l’origine de problèmes a été publié en premier par GinjFo.
L’Invite de commandes, souvent abrégée en « CMD », est un outil indispensable pour de nombreux utilisateurs de Windows. Elle permet d’exécuter une large variété de commandes pour administrer, diagnostiquer ou automatiser des tâches. Avec l’arrivée de Windows 11, certaines méthodes pour ouvrir l’Invite de commandes ont légèrement évolué, notamment en raison de l’intégration du Terminal Windows. Voici un guide complet sur les nombreuses manières d’accéder à cet outil essentiel.
L’Invite de commandes reste un outil puissant pour plusieurs raisons :
sfc ou chkdsk.Windows 11 met en avant le Terminal Windows, qui regroupe différents outils en ligne de commande comme l’Invite de commandes et PowerShell. Cependant, l’accès à l’Invite de commandes reste simple et essentiel pour de nombreuses opérations.
Voici 10 moyens d’ouvrir une invite de commande dans Windows 11 !
L’accès à l’Invite de commandes via le menu Démarrer est l’une des méthodes les plus directes :
cmd dans la barre de recherche.Le menu Windows + X, appelé aussi « menu Power User », est une méthode rapide pour accéder aux outils avancés :
Si le Terminal n’est pas configuré pour afficher l’Invite de commandes, vous pouvez le modifier dans les paramètres du Terminal.
Windows 11 remplace progressivement l’Invite de commandes par le Terminal Windows. Voici comment y accéder :
La barre de recherche de Windows est une autre méthode rapide :
cmd et appuyez sur Entrée.L’Explorateur de fichiers permet d’ouvrir l’Invite de commandes directement dans un répertoire spécifique :
cmd, puis appuyez sur Entrée.L’Invite de commandes s’ouvrira directement dans le répertoire choisi.
Le Gestionnaire des tâches offre également une option pour ouvrir l’Invite de commandes :
cmd et appuyez sur Entrée.Si vous utilisez fréquemment l’Invite de commandes, créez un raccourci sur le Bureau :
cmd et cliquez sur Suivant.Les Paramètres de Windows offrent une autre voie pour accéder à l’Invite de commandes :
La fenêtre Exécuter est une solution rapide pour accéder à l’Invite de commandes :
cmd et appuyez sur Entrée.Pour les privilèges d’administrateur, ouvrez directement une autre méthode ou utilisez un raccourci configuré.
Lorsque votre système rencontre des problèmes graves, le mode Sans échec peut être utile :
Ce mode est idéal pour diagnostiquer et réparer des problèmes critiques.
Bien que Windows 11 mette de plus en plus l’accent sur le Terminal Windows, l’Invite de commandes reste un outil incontournable. Ces 10 méthodes permettent de s’assurer que vous pouvez accéder à cet outil, quelle que soit la situation. Que vous soyez administrateur système ou utilisateur occasionnel, ces solutions couvrent tous les besoins, de la gestion simple à la réparation avancée.
Cet article original intitulé 10 moyens d’ouvrir une invite de commande dans Windows 11 a été publié la première sur SysKB.
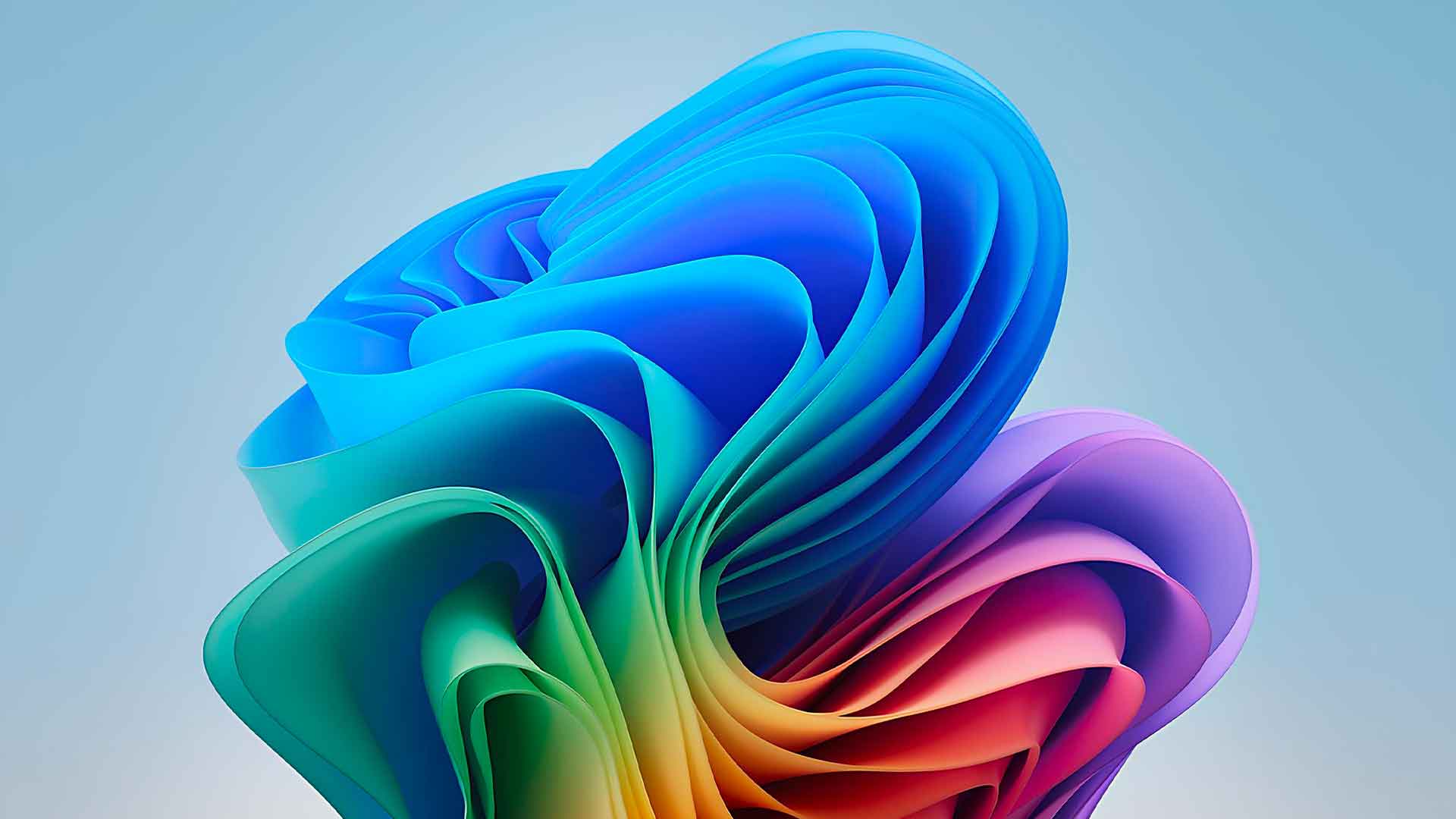 La fin de Windows 10 approche (octobre 2025) et Microsoft intensifie ses efforts pour inciter les utilisateurs à adopter Windows 11.
La fin de Windows 10 approche (octobre 2025) et Microsoft intensifie ses efforts pour inciter les utilisateurs à adopter Windows 11.
Cet article Windows 11 : Microsoft mise sur le jeu pour séduire les utilisateurs a été publié en premier par GinjFo.

Envie de rejoindre une communauté de passionnés ? Notre Discord vous accueille, c’est un lieu d’entraide et de passion autour de la tech.



Microsoft a réellement envie que les utilisateurs de Windows 10 mettent à jour vers Windows 11, tout particulièrement les joueurs. Ainsi, le groupe propose une liste des fonctionnalités qui devraient pousser les gamers à faire la mise à jour. Microsoft met en avant 11 éléments de Windows 11 …
Aimez KultureGeek sur Facebook, et suivez-nous sur Twitter
N'oubliez pas de télécharger notre Application gratuite iAddict pour iPhone et iPad (lien App Store)
L’article Microsoft liste toutes les fonctionnalités gaming de Windows 11 qui sont absentes de Windows 10 est apparu en premier sur KultureGeek.
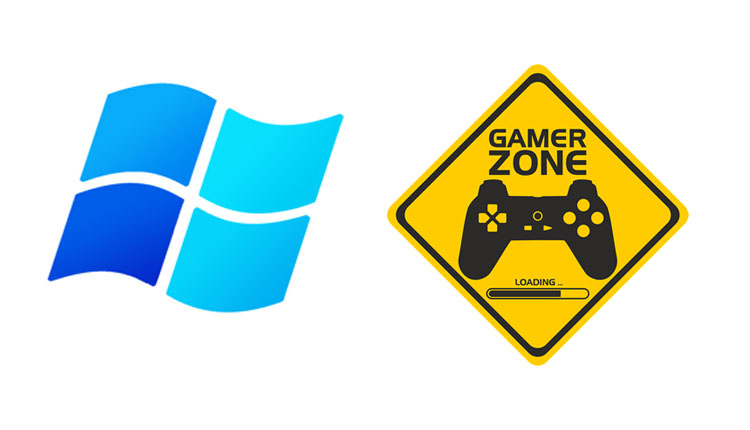
Microsoft a confirmé sur son site l'existence d'un bug sous Windows 11 24h2 avec certains jeux vidéo. Le problème survient lorsque le mode HDR automatique est activé.
The post Attention : un bug sous Windows 11 24H2 provoque le plantage de certains jeux first appeared on Bhmag.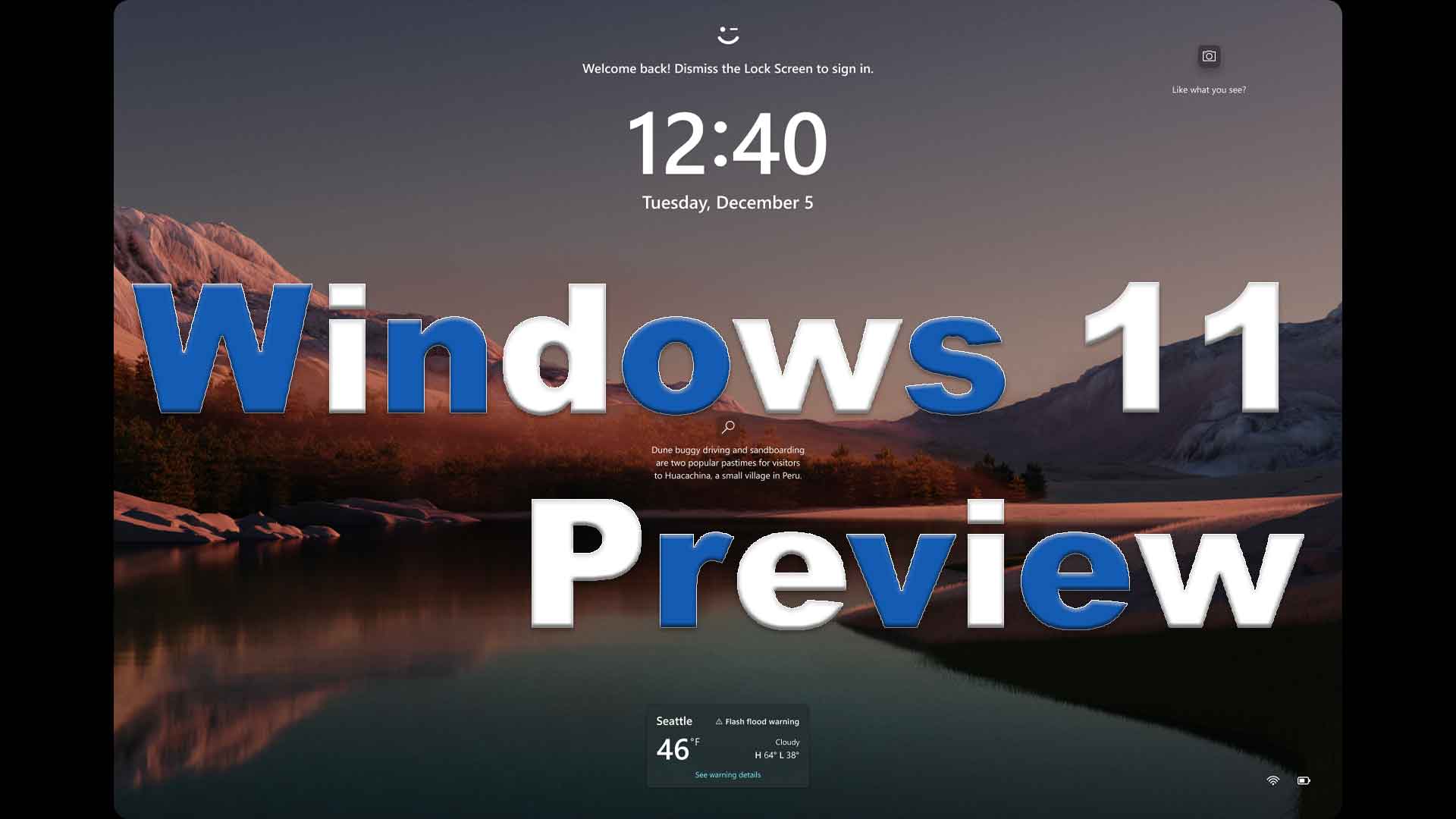 Microsoft propose une nouvelle Preview de Windows 11. Cette Build 26120.2705 introduit quelques nouveautés intéressantes.
Microsoft propose une nouvelle Preview de Windows 11. Cette Build 26120.2705 introduit quelques nouveautés intéressantes.
Cet article Windows 11 Build 26120.2705 est disponible, quoi de neuf ? a été publié en premier par GinjFo.
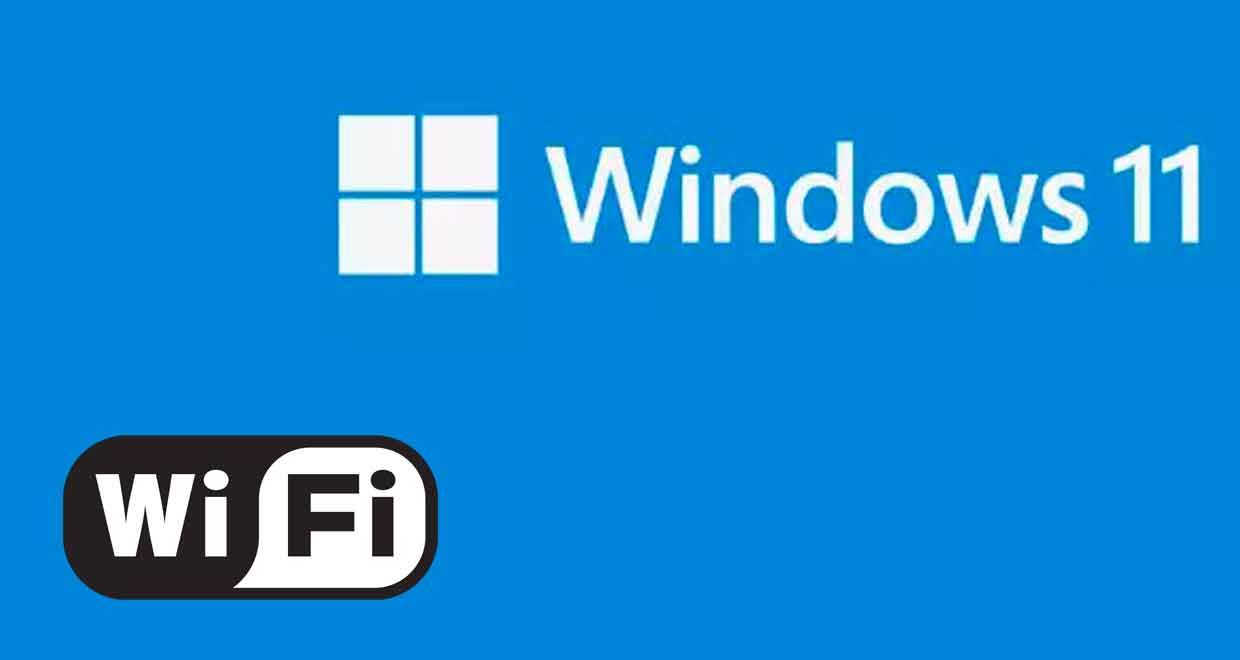 Le Wi-Fi est moyen simple et rapide de se connecter à Internet. Sous Windows 11, il existe plus moyens de l'activer ou de le désactiver.
Le Wi-Fi est moyen simple et rapide de se connecter à Internet. Sous Windows 11, il existe plus moyens de l'activer ou de le désactiver.
Cet article Windows 11, comment désactiver le Wi-Fi ? a été publié en premier par GinjFo.

Noël approche à grands pas. Si vous n'avez pas d'idée de cadeaux, pourquoi ne pas vous tourner vers un achat numérique ?
The post Pour Noël, Godeal24 brade les licences Windows 11 Pro à 10€ et Microsoft Office à 15€ first appeared on Bhmag. Microsoft prépare des améliorations pour Windows 11. Elles affinent l'expérience utilisateur et introduire des fonctionnalités pratiques
Microsoft prépare des améliorations pour Windows 11. Elles affinent l'expérience utilisateur et introduire des fonctionnalités pratiques
Cet article Windows 11 23H2, Microsoft prépare d’importants changements a été publié en premier par GinjFo.
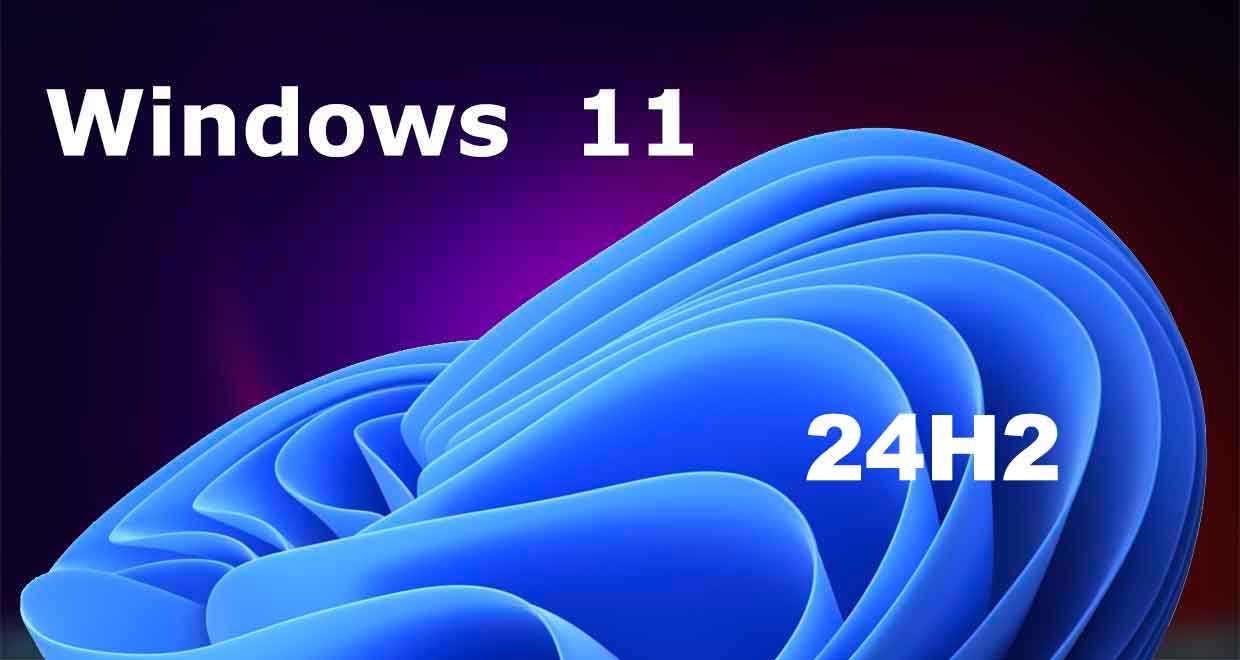 La mise à jour Windows 11 KB5048667 serait à l'origine de problèmes d'installation et d'une chute des performances sous Windows 11 24H2.
La mise à jour Windows 11 KB5048667 serait à l'origine de problèmes d'installation et d'une chute des performances sous Windows 11 24H2.
Cet article Windows 11 et KB5048667, les problèmes se multiplient, bilan de la situation a été publié en premier par GinjFo.
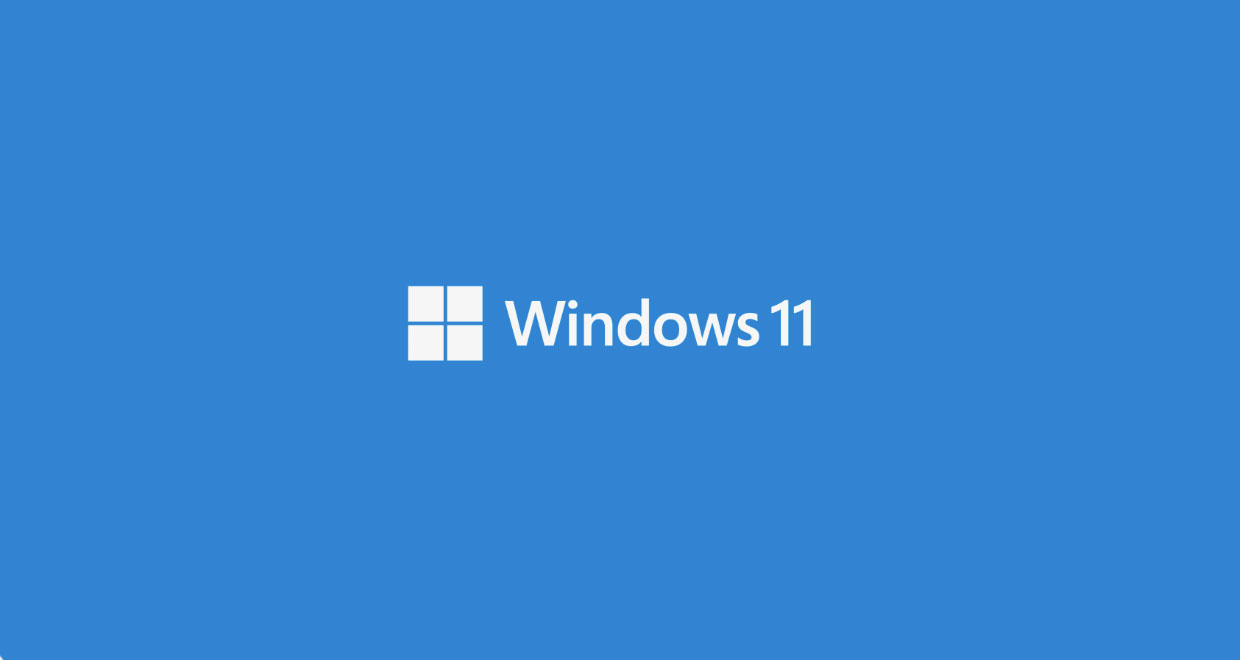 Un récent article de PCWorld, a semé une confusion en affirmant que Microsoft aurait assoupli ses exigences pour installer Windows 11
Un récent article de PCWorld, a semé une confusion en affirmant que Microsoft aurait assoupli ses exigences pour installer Windows 11
Cet article Windows 11 et les PCs non pris en charge, il est temps de clarifier la situation a été publié en premier par GinjFo.
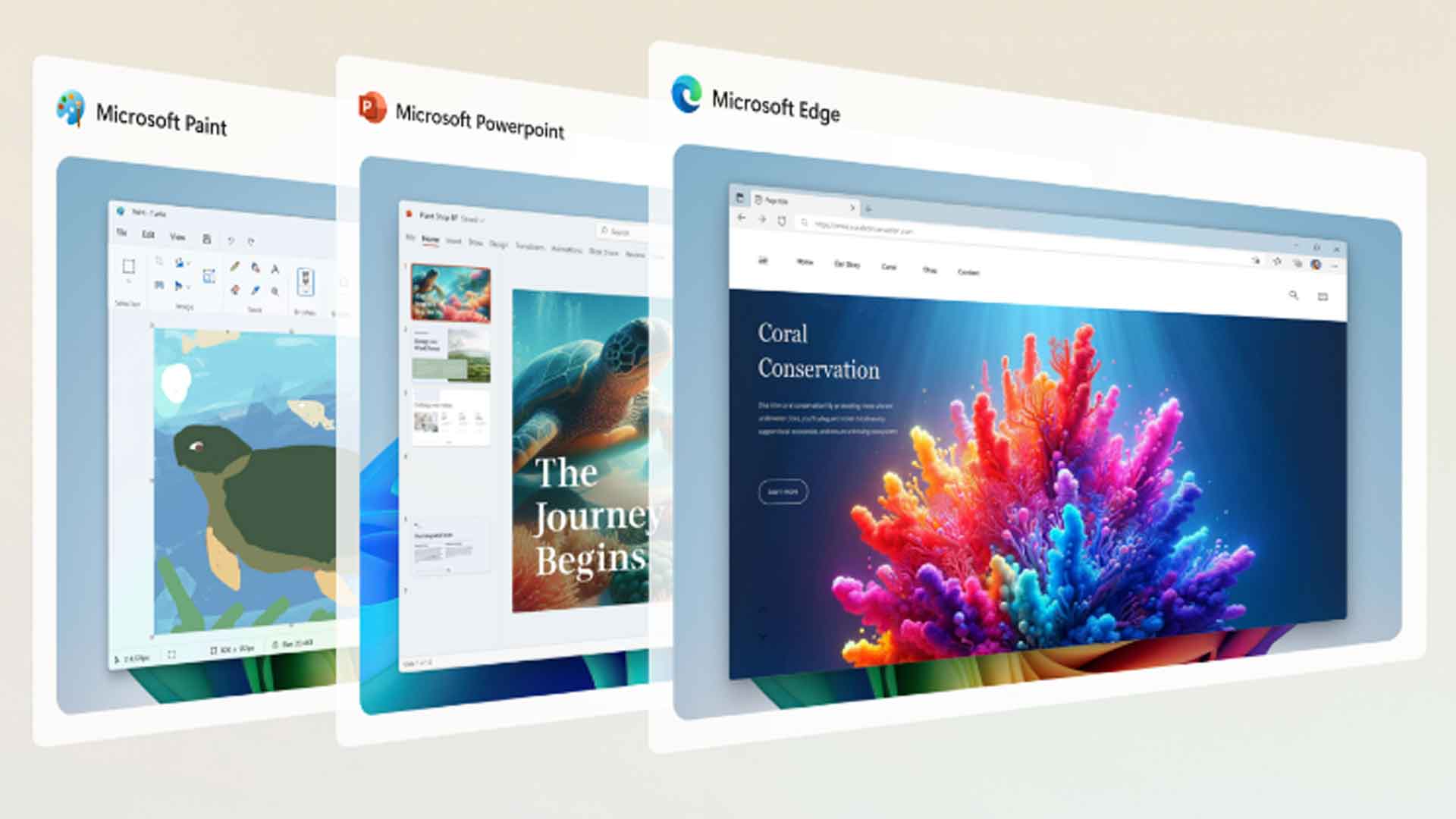 Le retour de Recall n'est pas sans problème. Les critiques sont toujours là autour de cette fonctionnalité d’IA censée transformer l’expérience Windows 11.
Le retour de Recall n'est pas sans problème. Les critiques sont toujours là autour de cette fonctionnalité d’IA censée transformer l’expérience Windows 11.
Cet article Windows 11 et Recall, la polémique est toujours là malgré des avancées ! a été publié en premier par GinjFo.
