Vue lecture
Apple pourrait bientôt proposer un navigateur Safari boosté à l’IA
Face à l’écrasant monopole de Google, Apple pourrait réagir de manière inattendue. En effet, le fabricant de l’iPhone serait en train de retravailler son navigateur, Safari, pour lui faire bénéficier…
Cet article Apple pourrait bientôt proposer un navigateur Safari boosté à l’IA est apparu en premier sur PaperGeek.
Apple : l’un des fournisseurs du fabricant de l’iPhone annonce de graves pénuries
Les récentes taxes annoncées par Donald Trump auront fait l’effet d’une bombe dans l’industrie du numérique. Ainsi, le principal fournisseur taïwanais d’Apple s’attend à ce que certains appareils de la…
Cet article Apple : l’un des fournisseurs du fabricant de l’iPhone annonce de graves pénuries est apparu en premier sur PaperGeek.
Photoshop : Adobe dévoile un nouvel assistant d’IA capable de travailler à votre place
Retoucher des photos devrait bientôt être plus simple que jamais. Adobe vient de présenter un agent d’IA, qui serait capable d’effectuer de nombreuses tâches à la place de l’utilisateur, sur…
Cet article Photoshop : Adobe dévoile un nouvel assistant d’IA capable de travailler à votre place est apparu en premier sur PaperGeek.
Apple Intelligence : le fabricant de l’iPhone va lire vos mails pour entraîner son IA
La marque à la pomme semble prête à tout pour améliorer son IA, sobrement baptisée Apple Intelligence. Ainsi, l’entreprise prévoit de permettre à son IA de lire les mails de…
Cet article Apple Intelligence : le fabricant de l’iPhone va lire vos mails pour entraîner son IA est apparu en premier sur PaperGeek.
Apple pourrait bientôt lancer un véritable coach de santé boosté à l’IA
La marque à la pomme est bien connue pour ses nombreuses applications de santé. Mais cette fois, Apple travaillerait au développement d’un coach alimenté par l’intelligence artificielle. Voilà plusieurs années…
Cet article Apple pourrait bientôt lancer un véritable coach de santé boosté à l’IA est apparu en premier sur PaperGeek.
Apple face à la justice à cause de ses retards en matière d’IA
Certaines fonctionnalités de l’Apple Intelligence, notamment celles liées à Siri, ne sont toujours pas disponibles. Dans ce cadre, une plainte accuse Apple de publicité mensongère. Le moins que l’on puisse…
Cet article Apple face à la justice à cause de ses retards en matière d’IA est apparu en premier sur PaperGeek.
Apple pourrait utiliser le Vision Pro dans un cadre médical pour rectifier le tir
Le casque VR d’Apple, le Vision Pro, a connu un échec relatif en raison de son coût élevé. Mais l’entreprise pourrait rectifier le tir en réservant son coûteux appareil à…
Cet article Apple pourrait utiliser le Vision Pro dans un cadre médical pour rectifier le tir est apparu en premier sur PaperGeek.
Valve entre en guerre contre les publicités in-game
De nombreux jeux, notamment sur mobile, imposent aux joueurs des publicités in-game particulièrement frustrantes. Mais c’est désormais terminé sur Steam, la plateforme interdisant depuis peu ce genre de pratiques. Les…
Cet article Valve entre en guerre contre les publicités in-game est apparu en premier sur PaperGeek.
Installation et déploiement de Docker Desktop : Guide complet
Docker Desktop est une solution incontournable pour les développeurs souhaitant utiliser la conteneurisation sur leur environnement de travail. Que vous soyez sous Windows, Mac ou Linux, Docker permet de déployer rapidement des applications en conteneurs, simplifiant ainsi leur gestion et leur portabilité.
Dans ce guide, nous verrons comment installer Docker Desktop et déployer un premier conteneur WordPress. Ce tutoriel est idéal pour les débutants souhaitant prendre en main Docker et comprendre son fonctionnement de base.
Installation de Docker Desktop
1. Téléchargement et installation
Rendez-vous sur docker.com et sélectionnez le package qui correspond à votre ordinateur. Dans mon cas j’ai un PC sous Windows et je sélectionne Download for Windows – AMD64.
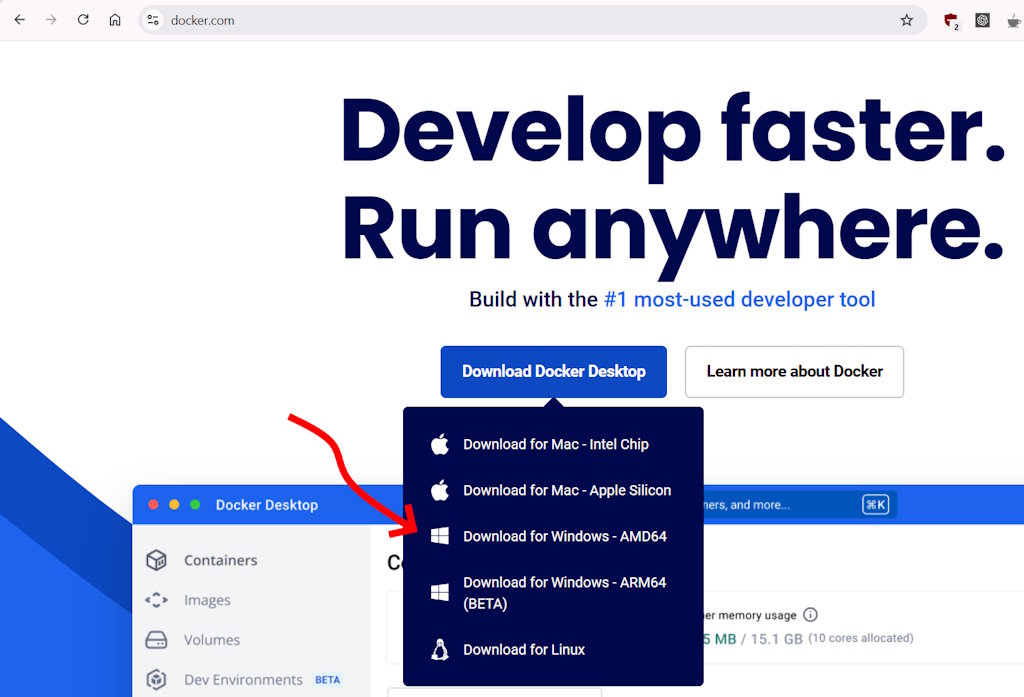
Exécutez le fichier téléchargé, laissez les choix par défaut et cliquez sur OK pour démarrer l’installation de Docker Desktop
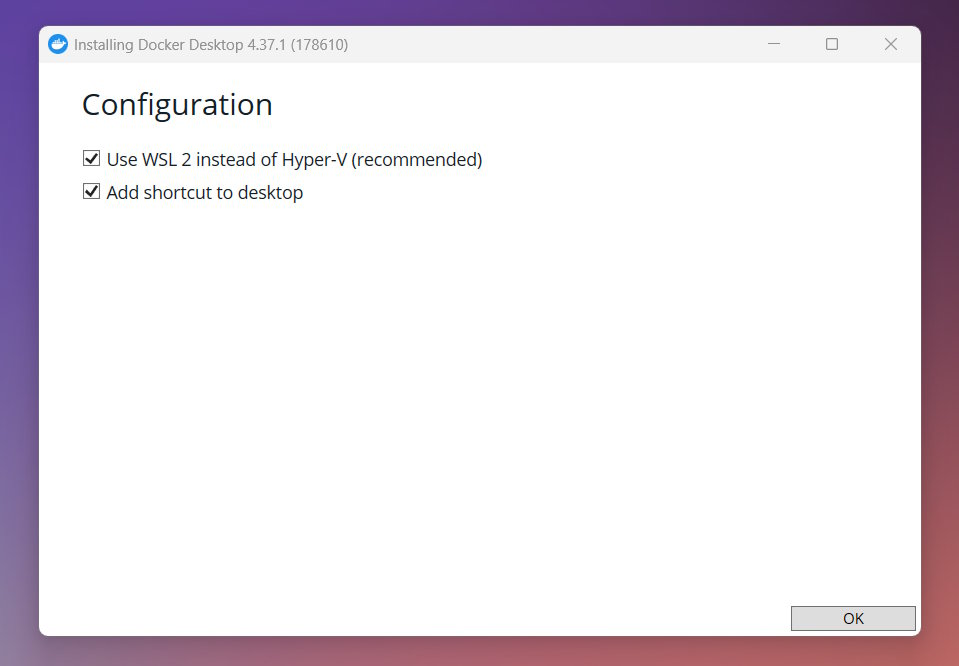
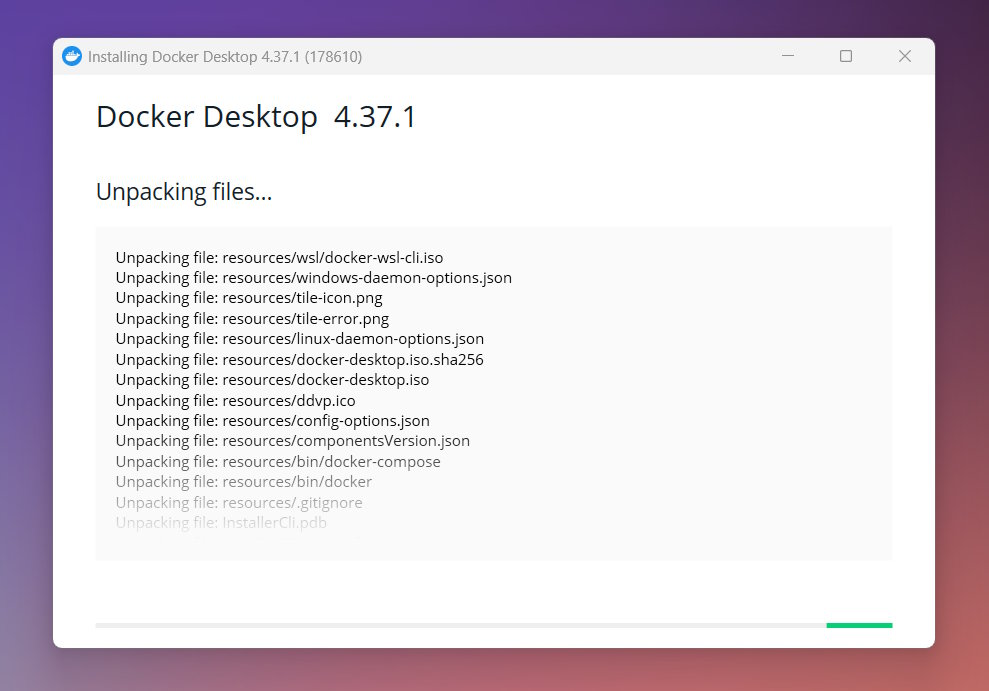
Une fois terminé cliquez sur Close and log out, votre ordinateur va redémarrer.
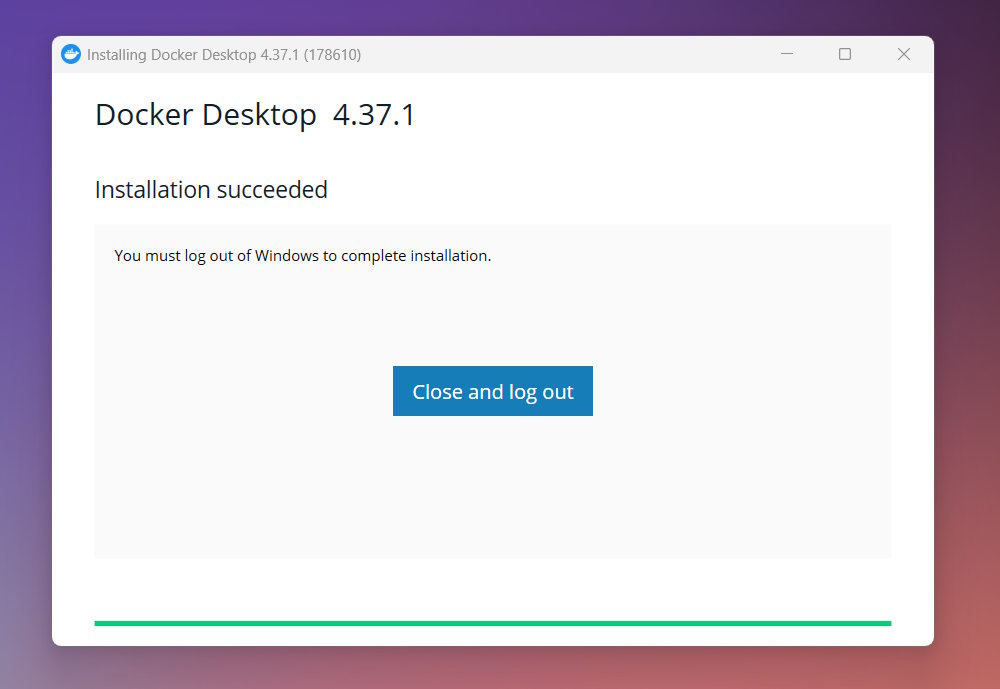
2. Premier lancement
Une fois votre ordinateur redémarré lancez Docker Desktop via le lien de votre bureau. A cette étape vous allez devoir créer votre compte pro ou personnel. Vous êtes pour cela redirigé sur votre navigateur. Une fois la procédure terminée vous serez redirigé sur l’application Docker Desktop et vous serez authentifié.
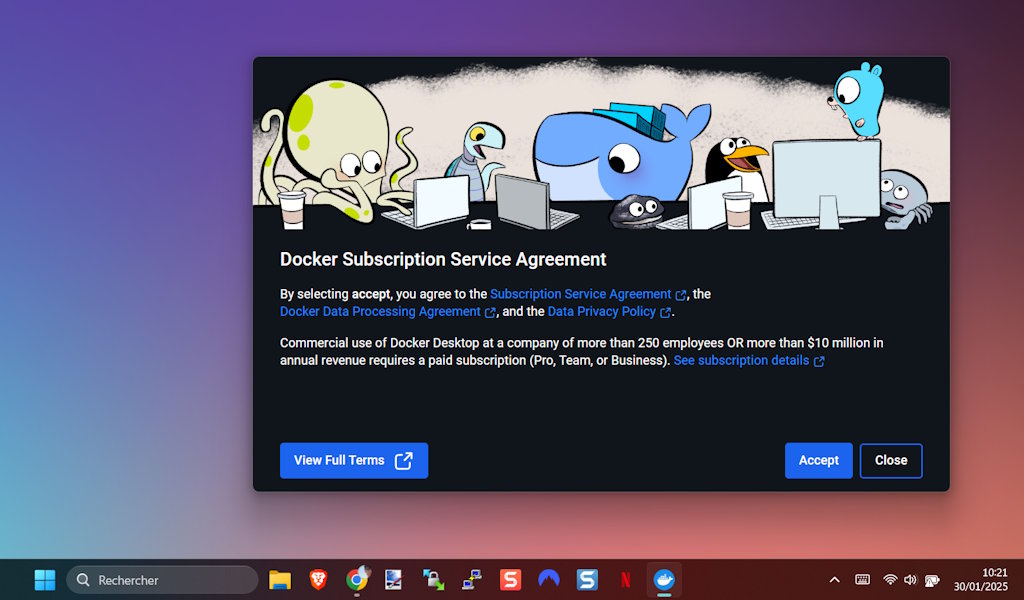
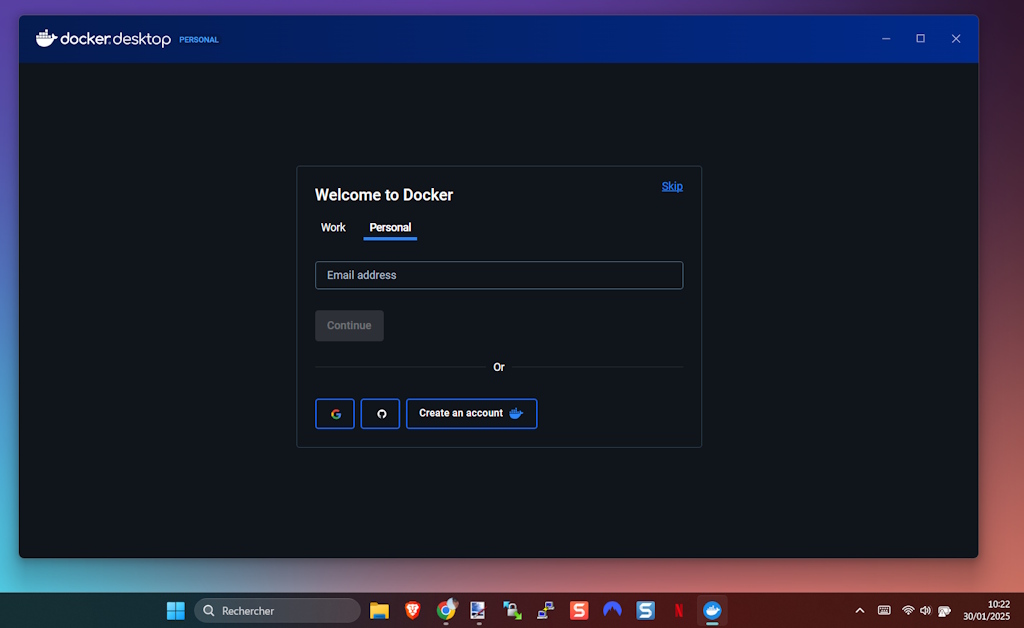
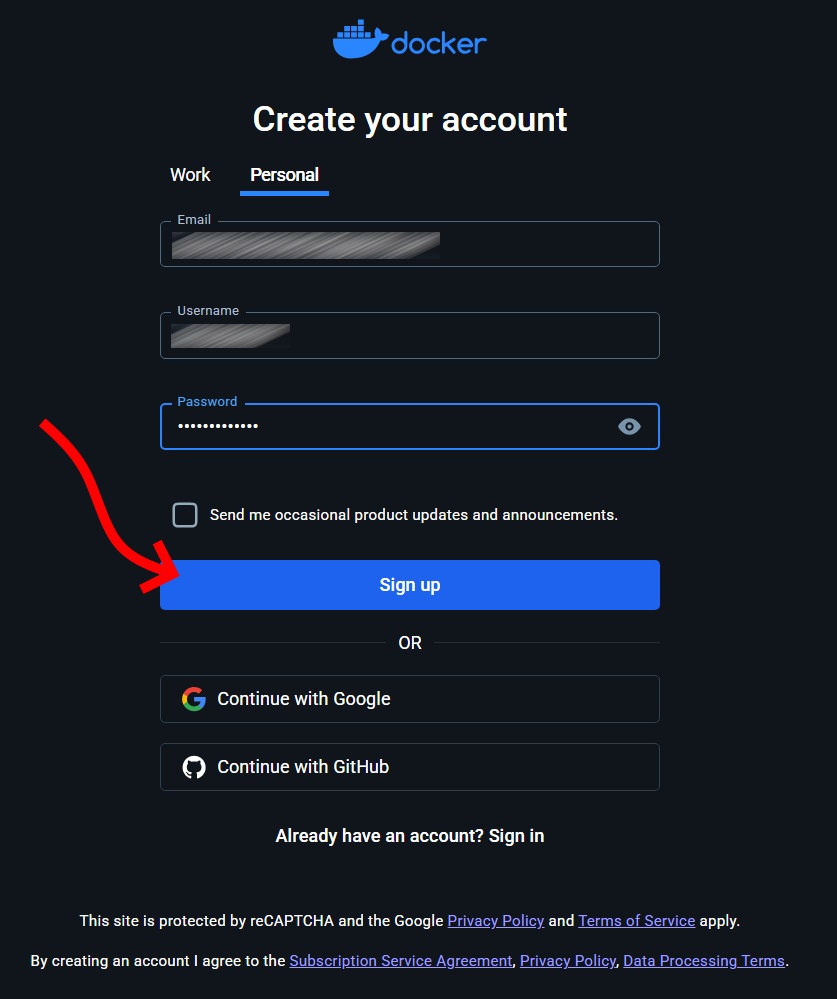

Nous voici maintenant sur Docker Desktop !
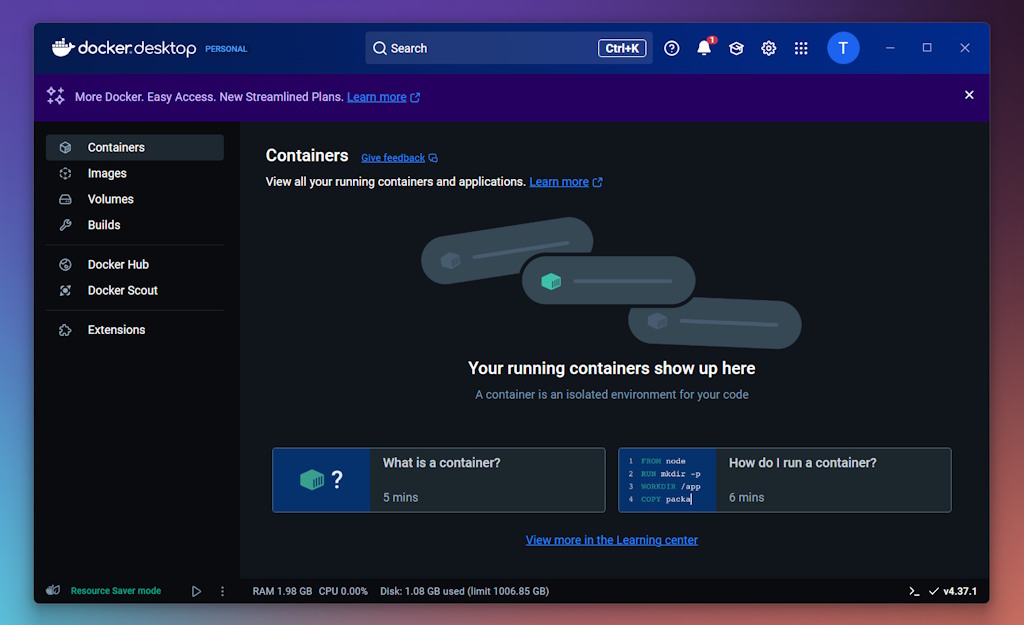
Déploiement d’un conteneur WordPress dans Docker
1. Recherche et téléchargement de l’image
Nous allons maintenant déployer un premier container Docker. Pour cela cliquez sur Images puis Search images to run.
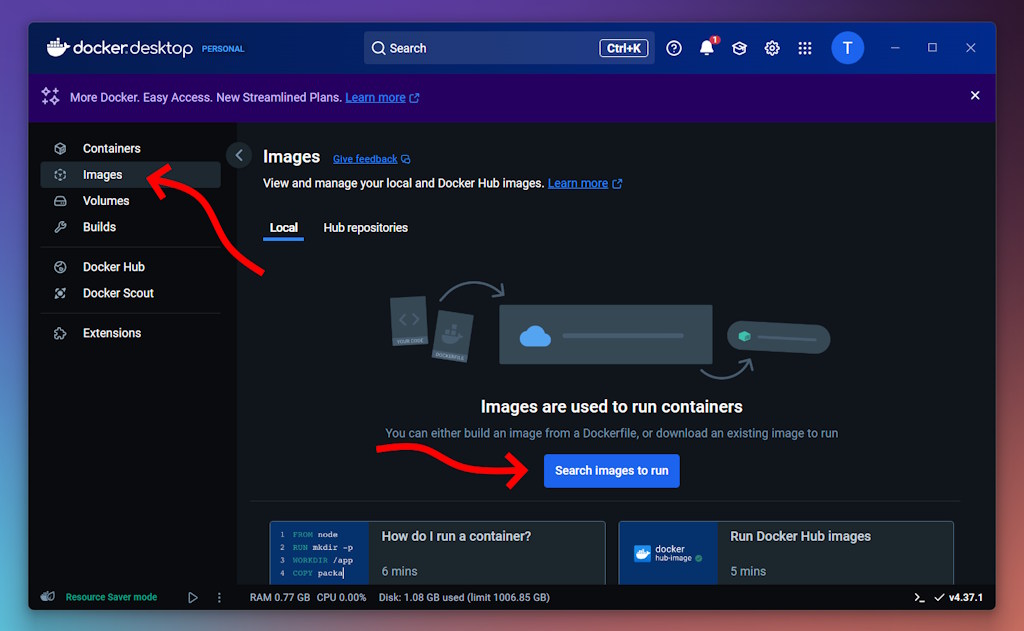
Pour notre exemple, je vais installer WordPress. Pour cela il faut rechercher WordPress dans la barre de recherche. Je vois apparaître plusieurs propositions, celle qui m’intéresse est la première, la distribution officielle de WordPress, qui a été téléchargée plus de un milliard de fois. Cliquez sur Pull pour récupérer le package.
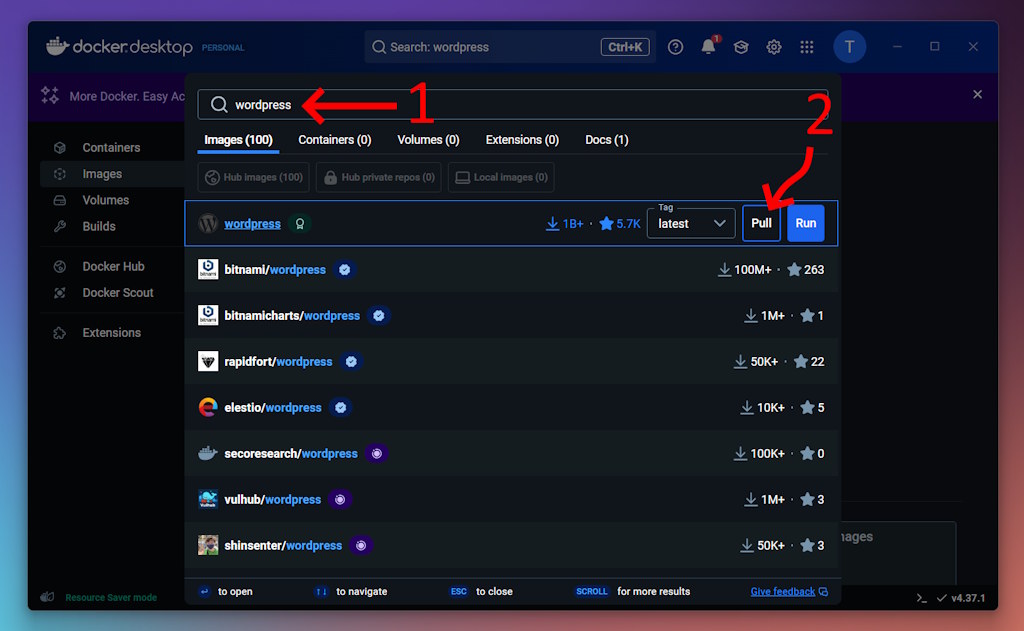
Si vous cliquez sur Image / Local, vous devriez voir apparaître la distribution une fois que celle-ci aura été récupérée. Vous pouvez cliquez sur la petite flèche pour exécuter ouvrir les paramètres de votre container.
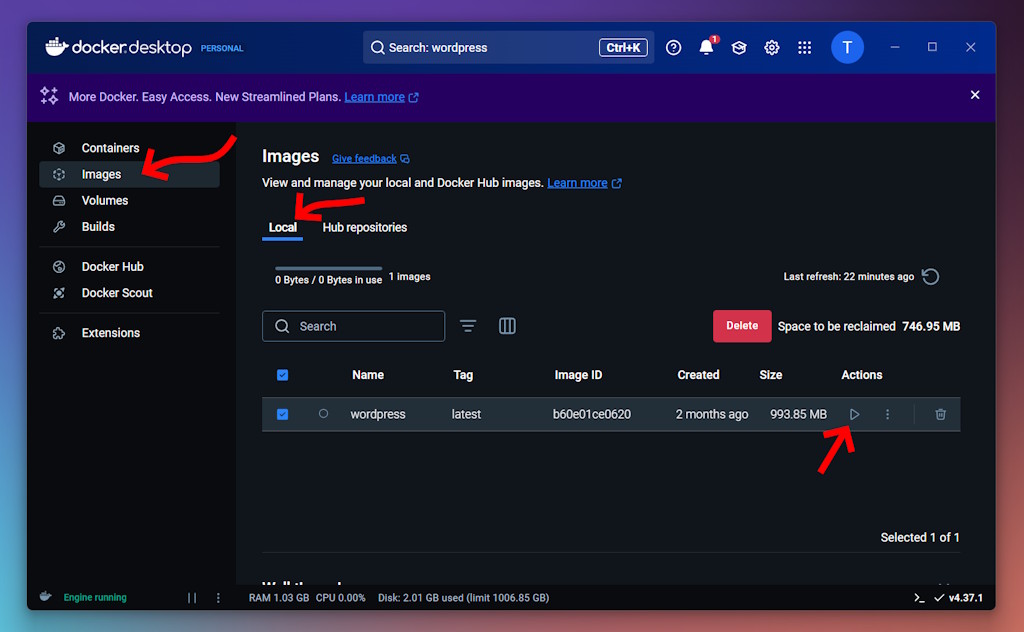
2. Création et configuration du conteneur
- Donnez un nom à votre container, ici j’ai choisi wordpress-container.
- Spécifiez le port utilisé, comme il s’agit d’un site Web je met le port 80, mais selon les applications ça diffère.
- Dans le champ Host Path sélectionner un répertoire sur votre ordinateur qui contiendra les éléments persistant de votre container. Ici c’est un site WordPress donc ce répertoire contiendra le site en lui même.
- Dans le champs Container path tapez /var/www/html. Cela ne s’invente pas, selon votre application ce chemin sera différent, n’hésitez à demander à ChatGPT ce qu’il faut mettre dans ce champ pour telle ou telle application.
- Une fois OK cliquez sur RUN
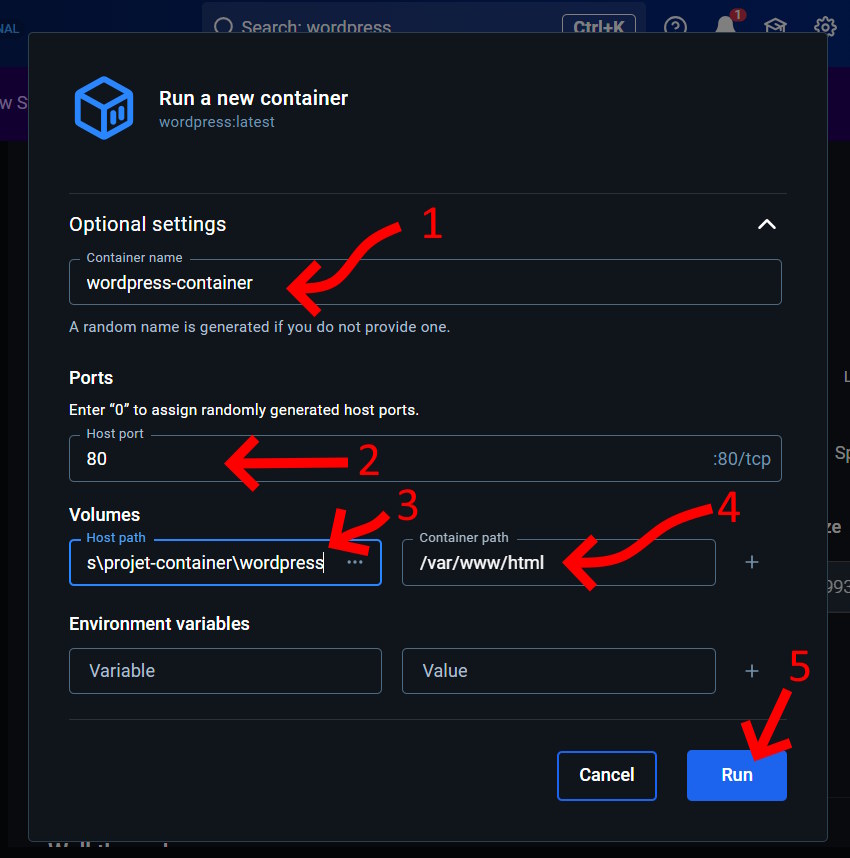
Le container s’initialise avec vos paramètres en quelques secondes

3. Accès au site WordPress
Et c’est tout, WordPress est maintenant déployé. Si vous allez sur votre navigateur tapez http://localhost:80 et vous devriez voir la fenêtre de configuration de WordPress.
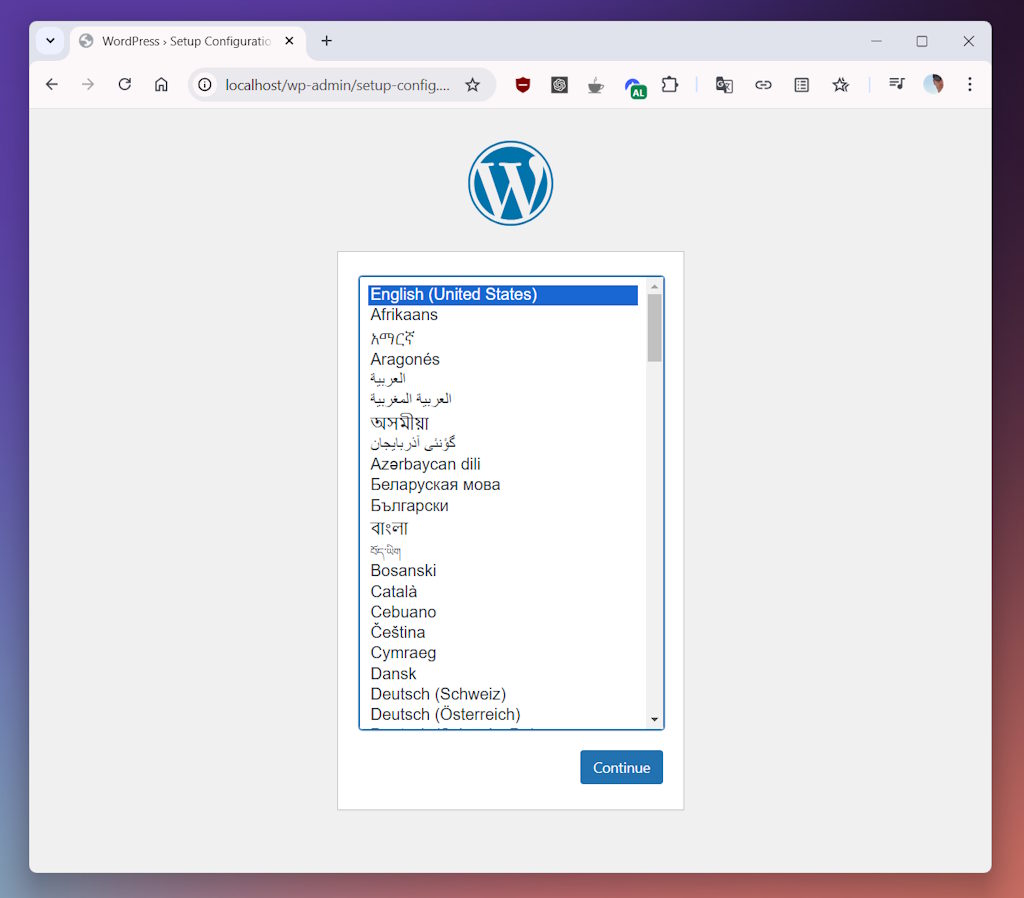
Si vous allez sur Docker Desktop vous constatez que le container WordPress est en marche, avec sa consommation de mémoire et de CPU.
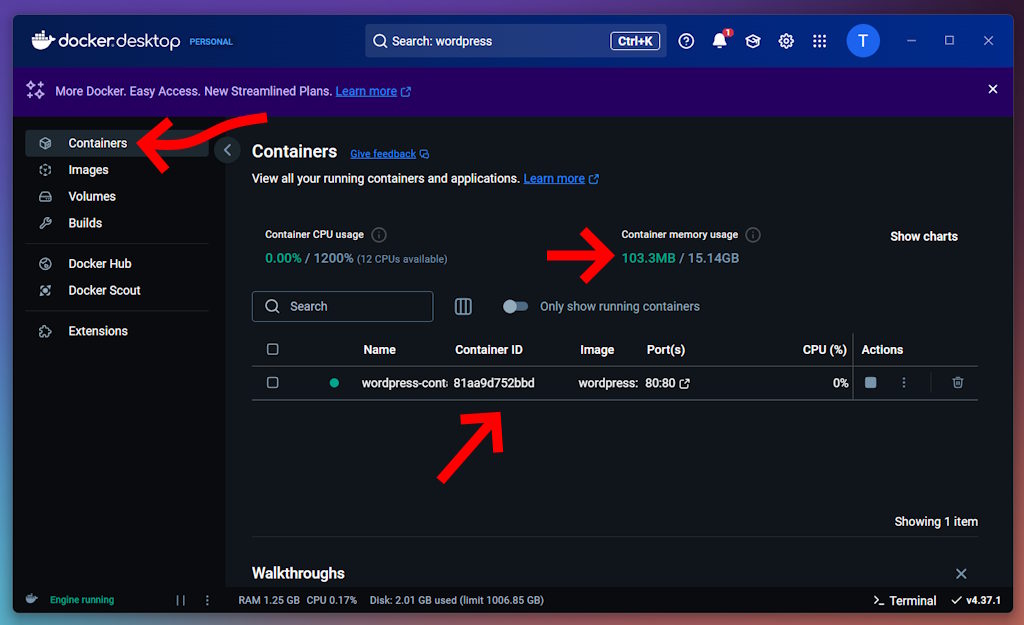
Docker Desktop : Un outil puissant pour le développement
La procédure que je viens de vous décrire permet de déployer des conteneurs sur votre poste de travail, qu’il s’agisse de Windows, Mac ou Linux. Cependant, il est important de noter que cette approche est exclusivement destinée au développement et non à un usage en production.
L’intérêt principal de Docker Desktop est de vous offrir un moyen simple et efficace pour déployer des conteneurs dans votre environnement de travail. Il vous permet ainsi de tester, configurer et exécuter vos applications en toute flexibilité. Une fois que vos conteneurs sont paramétrés et que vous êtes satisfait de vos réglages, vous pouvez les déployer en production dans un environnement plus adapté, intégrant des services dédiés et, si nécessaire, un système d’orchestration comme Kubernetes.
L’utilisation de Kubernetes permet notamment de mettre en place un système de mise à l’échelle dynamique, ajustant automatiquement les ressources allouées à votre application en fonction de la charge. La conteneurisation offre donc de nombreux avantages par rapport au déploiement traditionnel d’une application sur un système d’exploitation classique. En effet, un conteneur est indépendant de la plateforme sous-jacente : il peut être déplacé et exécuté sur un autre système, qu’il soit Linux, Windows ou autre, sans dépendance spécifique.
Dans la procédure que nous avons suivie, nous avons également défini un répertoire contenant des données persistantes, telles que les données utilisateur de l’application. Par exemple, dans le cas de WordPress, il s’agit des fichiers du site web. Cette partie persistante doit être stockée dans un répertoire partagé entre toutes les instances exécutant des conteneurs pour garantir l’intégrité des données.
Grâce à la conteneurisation, il est également possible de mettre en place des mécanismes de tolérance aux pannes. Si un conteneur tombe en panne, un orchestrateur peut automatiquement en exécuter un autre afin d’assurer la continuité du service. Ainsi, le système gagne en robustesse : si la machine hébergeant un conteneur devient défaillante, il suffit de redéployer le conteneur sur un autre système, où il retrouvera ses données et pourra reprendre son fonctionnement sans interruption.
FAQ
1. Docker Desktop est-il gratuit ?
Oui, Docker Desktop est gratuit pour une utilisation personnelle et éducative. Pour un usage commercial, consultez les conditions de Docker.
2. Peut-on utiliser Docker Desktop sans compte ?
Non, depuis 2021, un compte Docker est requis pour utiliser Docker Desktop.
3. Comment supprimer un conteneur Docker ?
Utilisez la commande docker rm nom_du_conteneur ou passez par l’interface de Docker Desktop.
Conclusion
Docker Desktop est un outil puissant pour déployer et tester des applications conteneurisées facilement. Ce guide vous a présenté les étapes essentielles pour l’installer et déployer un conteneur WordPress.
Vous souhaitez aller plus loin ? Explorez Kubernetes pour automatiser la gestion de vos conteneurs et améliorer leur scalabilité !
Cet article original intitulé Installation et déploiement de Docker Desktop : Guide complet a été publié la première sur SysKB.